Coachleads Tutorial – How to Create a Newsletter from your other Newsletters
How to Create a Newsletter from your other Newsletter
Home – Work with me – Blog – CoachLeads Tutorial – How to Create a Newsletter from your other Newsletter
Step 1: To add create a Newsletter from your other Newsletter, navigate to Coachmail in your dashboard and go to Emails.
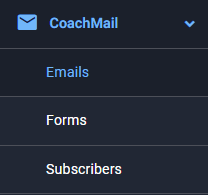
Step 2: Select a Newsletter Email that you want duplicate from your News Letter Email list. After selecting, nagivate your cursor unto the Subject Name of the Newsletter Email and under the Subject Name, click on Duplicate to duplicate the Newsletter.
Example: I want to duplicate a Newsletter that is sent when someone subscribes to the list: "Top 10 Mistakes to Avoid To Look Fabulous Over 50".
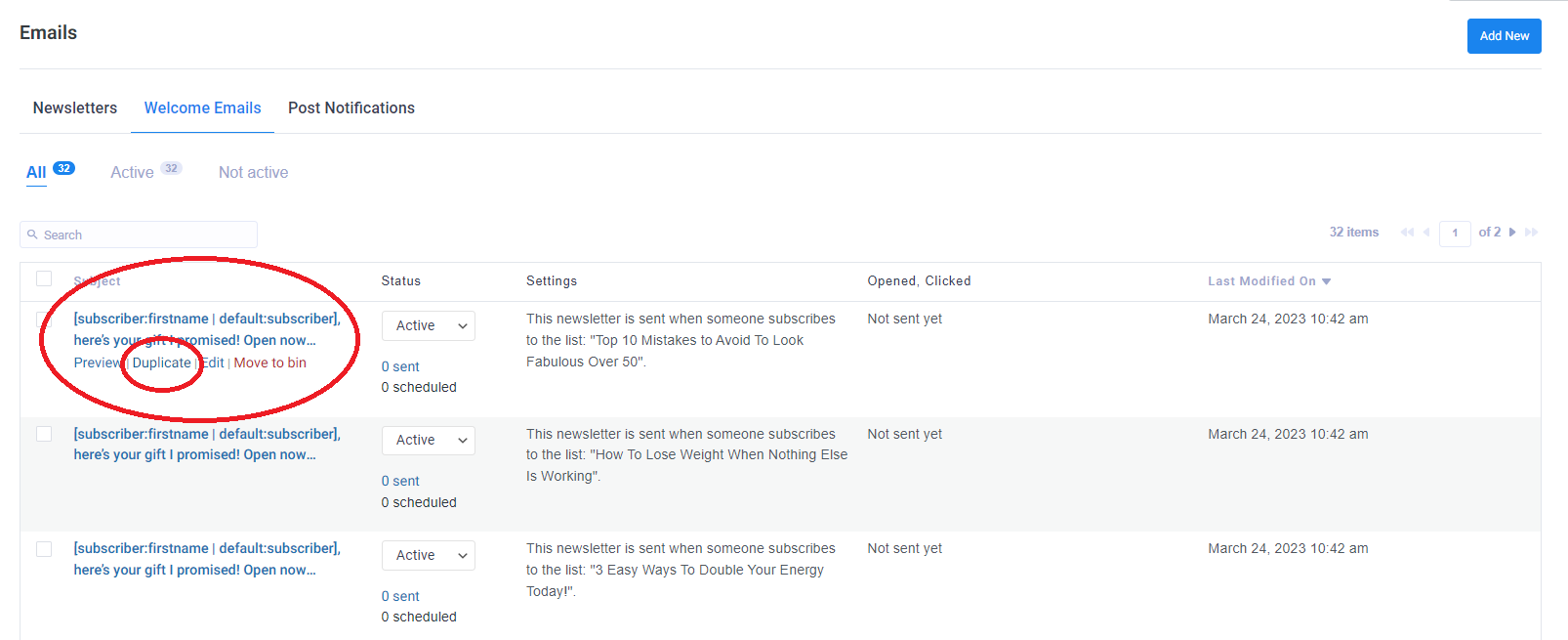
Step 3: After duplicating, a green high-ligthened notification will pop-out at the to of the Email settings that says 'Email has been duplicated' and you will see that the new duplicated' newsletter has it's subject name 'Copy' included.
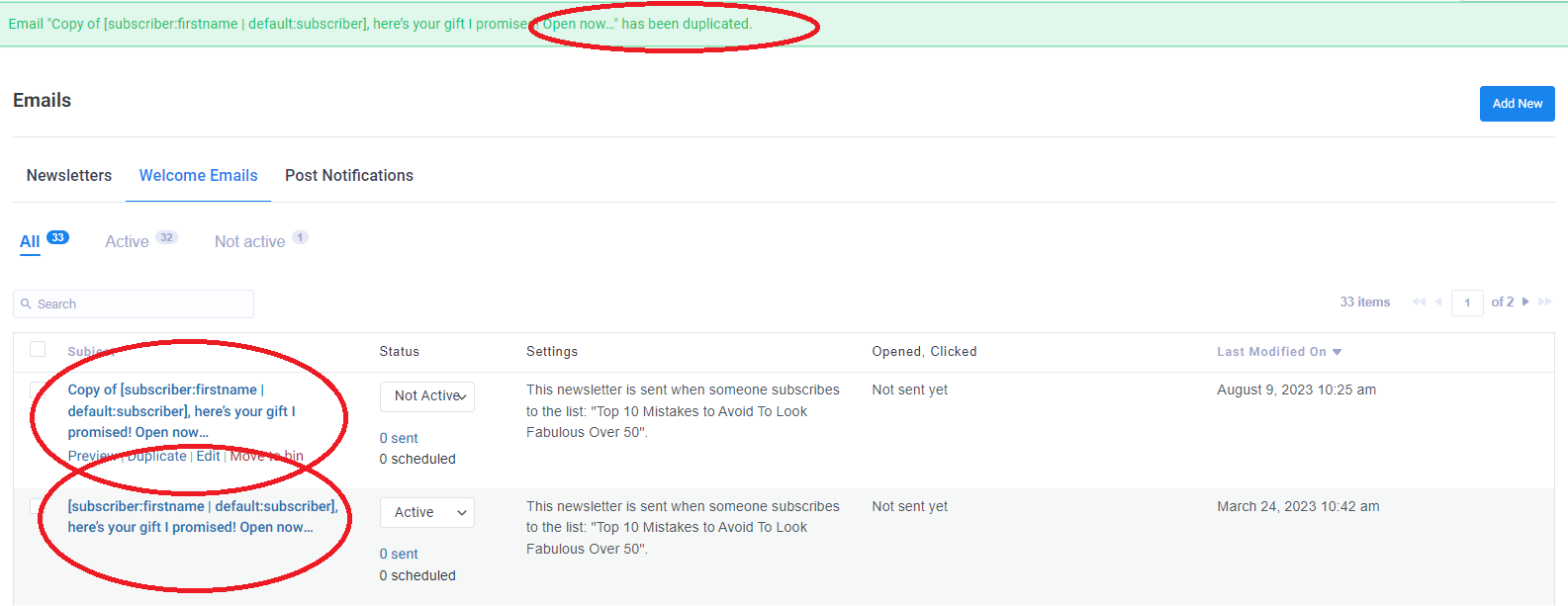
Step 4: Nagivate again your cursor unto the Subject Name of the Newsletter Email and under the Subject Name, click on Edit to edit the Newsletter that you have duplicated.
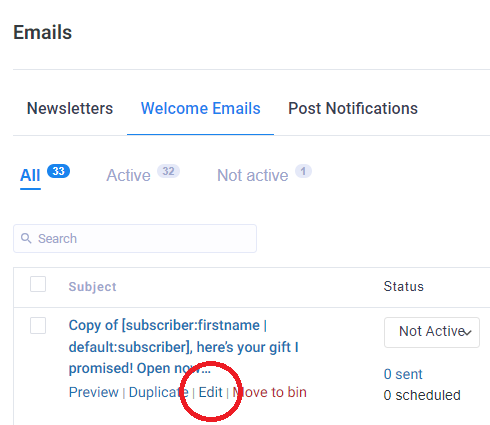
Step 5: In this step, you will now edit the whole content of the Newsletter that you have duplicated. Below the picture, you will see a red circle, a big and a small blue rectangle box, and a green circle that is being group in accordance to the elements of the Newsletter Editing Page.
For the red circle:
- First Text Box: Allows you to add CoachMail shortcodes here. For example, you can add your subscribers' first names by using this shortcode: [subscriber:firstname | default:reader]. Simply copy and paste the shortcode into the field.
- Second Text Box: Allows you to set an optional text that will appear in your subscribers' inboxes, beside the subject line. Write something enticing! Max length is 250 characters, however, we recommend 80 characters.
For the big and a small blue rectangle box:
- Big Rectangle: Allows you to add your content, columns, style and the preview of what your newsletter email will look like when you send it unto your clients.
- Small Rectangle: Allows you to select a content, column and stlye element to drag and edit it insde the big rectangle.
- Content - Allows you to add a text, image, buttom, divider, spacer, social media links, post, automatic lastest content, header and footer.
- Columns - Allows you to add a one or more columns which depends also according to the column ratio.
- Styles - Allows you to customize your text, header, content and background stlye.
- Preview - Allows you view the newsletter that you have created via sending it through email or to view it in browser.
For the green circle : It allows you to have an option to
- Save - To save the edited Newsletter.
- Save as New Template - To save the edited Newsletter as a New Newsletter Email Template.
- Export as Template - To Export the edited Newsletter as a Template,
- Next - To proceed to the next step after you have edited your Newsletter Email.
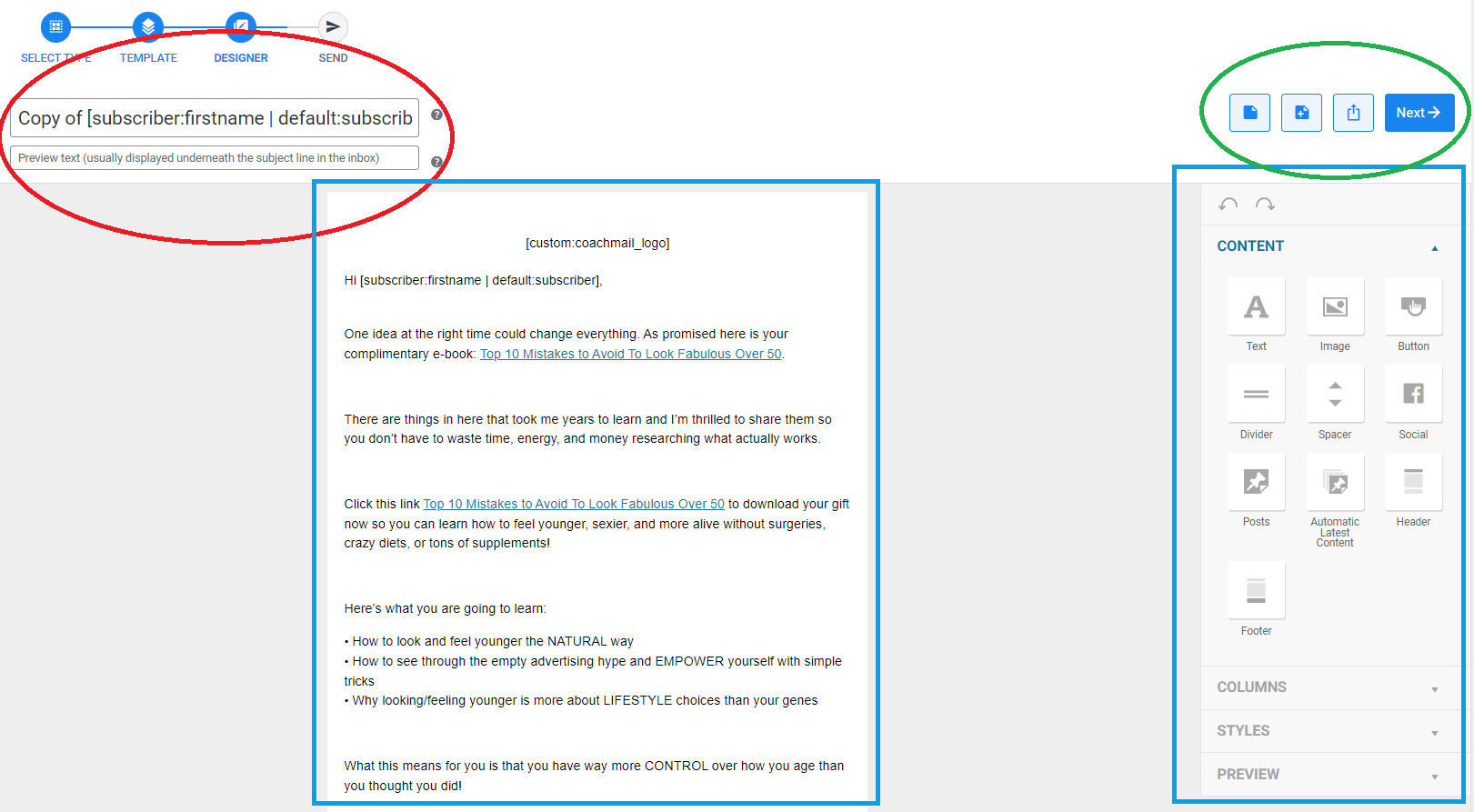
Step 6: You will now review the Newsletter Email Information that you have edited before sending it unto your clients:
- Subject Line - It's the first thing that your subscribers see. Tempt them to open your email.
- Send this Welcome Email when - Allows you to send the newsletter email that you have created When someone subscribes to the list or When a new customer is added to your site. You can also set the type of service that you want to incorporate with the newsletter email that you have created and set the timeline of when will the client receive the newsletter email that you have create after they subscribes to the list or when the customer is now added to your site(Send it Immediately, hours later, days later or weeks later).
- Sender - Enter your name and email(By default we use our CoachLeads Email for this).
- Reply to - When your subscribers reply to your emails, their emails will go to this address.
- Google Analytics Campaign - Google Analytics is a web analytics service offered by Google that tracks and reports website traffic. It provides statistics and analytical tools for marketing purposes. It can be used for tracking website performance and insights about visitors. For more info: https://blog.hubspot.com/marketing/google-analytics
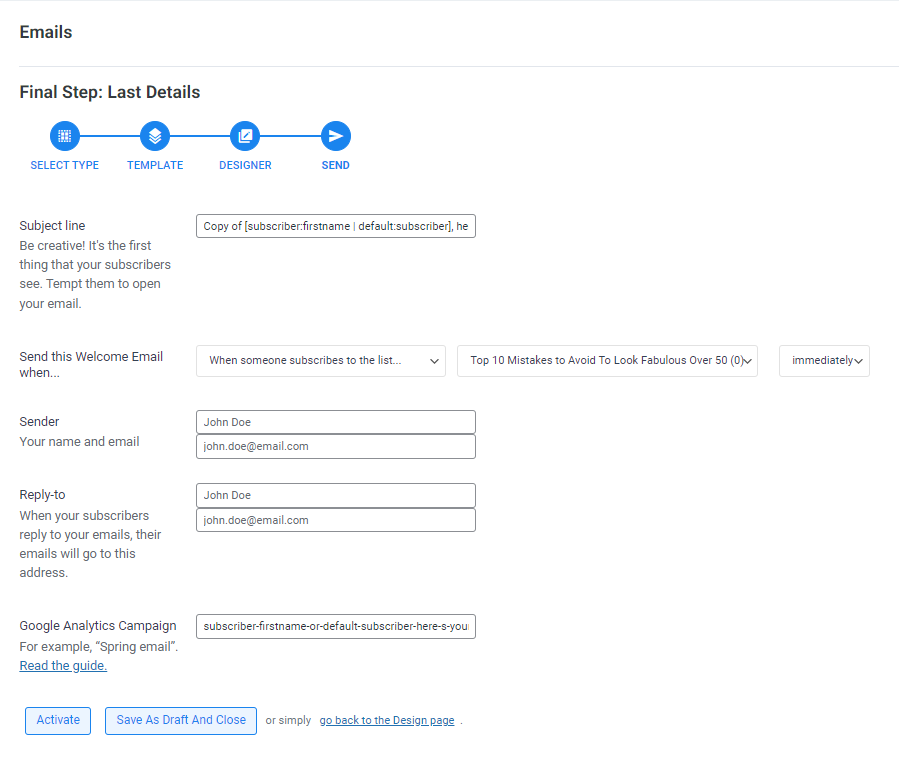
Step 7: After adding and editing all the Newsletter Email Information, you will either Activate, Save as Draft and Close or simply Go Back to the Design Page of your Newsletter Email.
- Activate - Allows you to send the Newsletter Email that you have created unto your clients.
- Save as Draft and Close - Allows you to Save the Newsletter that you have created into the Draft email items and close the Newsletter page.
- Go Back to the Design Page - Allows you to go back again to the Newsletter Email Designers Page.

