How to Integrate Google Account Calendar
Home – Work with me – Blog – Coachleads Tutorial – How to Integrate Google Account Calendar
Step 1: To Integrate Google Calendar on your account, you will need to navigate from your dashboard to Sales then go to Appointments and select Settings.

Step 2: From Settings, select Integrations by clicking View Integrations Settings.
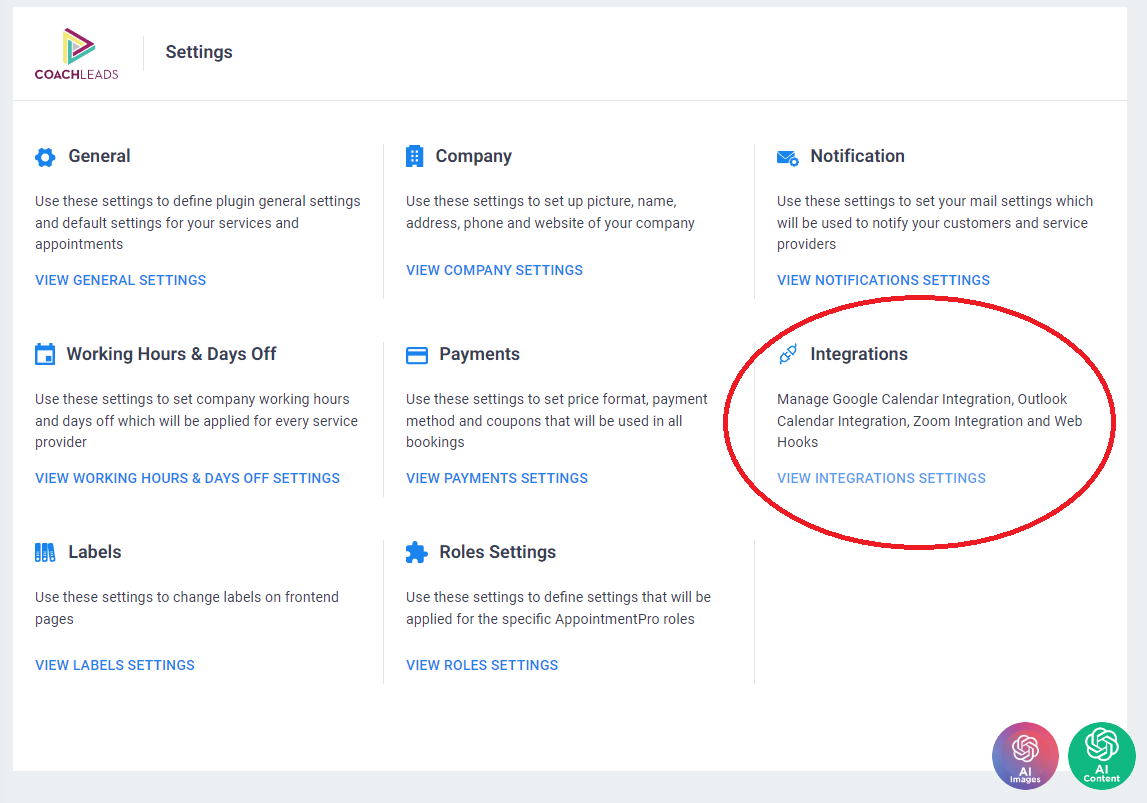
Step 3: In order to Integrate a Google Calendar Account, you will need to enter and modify the event’s settings.
- Event Title – Enables you to enter the title of the event that will be displayed in the Google Calendar. You can find available placeholders on the Notifications page.
- Event Description – Enables you to enter the description of the event that will be displayed in the Google Calendar. You can find available placeholders on the Notifications page.
- Insert Pending Appointments – Allows you to enable this option if you want your service providers to see appointments with pending status in their calendar.
- Add Event’s Attendees – Allows you to enable this option if you want your service providers to see in the event customers that attend the appointment.
- Allow Customers to See Attendees – Allows you to enable this option if you want your customers to see all attendees in the appointment in their google calendar.
- Send Event Invitation Email – Allows you to enable this option if you want your customers to receive an email about the event.)
- Remove Google Calendar Busy Slots – Allows you to enable this option if you want to remove busy slots in Google Calendar from Service Provider’s working schedule.)
- Include Buffer Time in Google Events – Allows you to modify if you disable this option buffer time for scheduled appointments will not be added to the Google Calendar events.
- Maximum Number of Events Returned – Allows you to set the maximum number of events returned on one result page. It is recommended to use a smaller number of returned events if your server performance is not so good.


Recent Comments